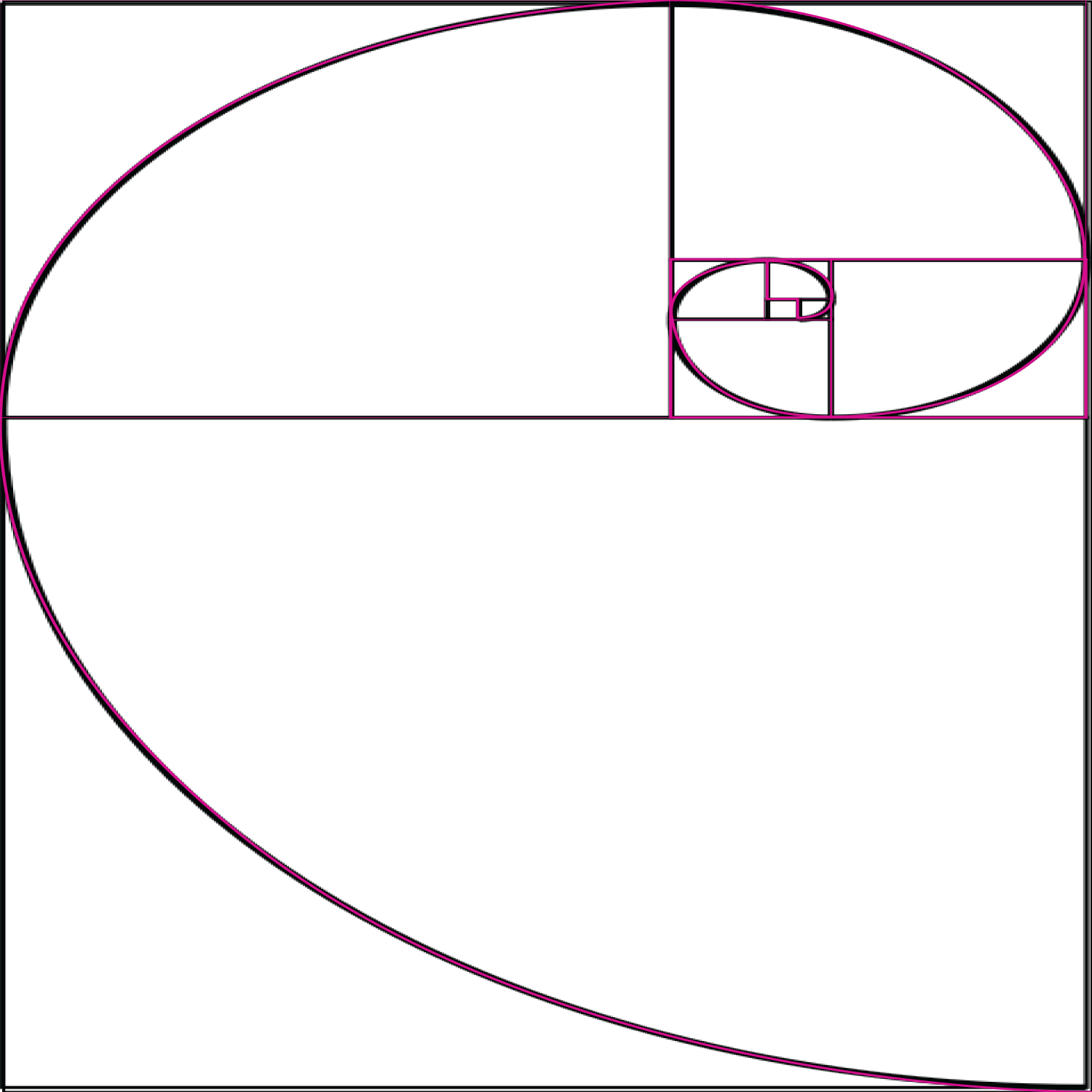Manually Install WordPress
March 7th, 2021 by Chris TrinidadIt’s 2021, can you believe it?
Maybe 10 years ago we wrote about installing WordPress, but a lot has changed since then—so we thought we’d create a new and fresh plan of action.
The good news is—most hosting servers have one click WordPress install buttons nowadays, but a few of the better servers don’t. Typically you’re paying for less of the bells and whistles and more for the performance with an expensive plan. This means no one click installs for items like WordPress.
As a side note, we prefer that. Why you ask? Well, a lot of the jam packed addons installed with WordPress aren’t necessary and have a tendency to bog down your website down the line. Sometimes eating up space that should be reserved for backups and when you need to migrate your website. We always recommend doing the install yourself or having a professional do it.
Installing a Bare Bones WordPress Install
Step 1: The first thing on your agenda today is going to be to download the latest WordPress. This can be done here:
https://wordpress.org/download/ (Look for the big blue download button)
Be sure to start to unzip this download once it’s complete before you move to the next step. This may take a bit, but that will make sense in a few more steps.
Step 2: Create a MYSQL database on your web server and don’t forget to create a user with all privileges.
Step 3: Rename your wp-config.php file.
Good thing you started that unzip process, right? It should be done or just about done now that you’ve completed step 2. Great, let’s make some changes to the wp-config-sample.php file.
That file should be located here: wordpress-x.x.x >WordPress > wp-config-sample.php
If you don’t have a fancy code editor you can open this file by right clicking and using a program like Windows Notepad or the Mac equivalent.
You’re going to want to find the lines of code that look like this.
define( 'DB_NAME', 'database_name_here' ); /** MySQL database username */ define( 'DB_USER', 'username_here' ); /** MySQL database password */ define( 'DB_PASSWORD', 'password_here' );
Using your information from step 2 replace the descriptor between the apostrophes for ‘database_name_here’, ‘username_here’ and ‘password_here’.
Finally, change the name as you save of this file to wp-config.php(remove the -sample).
Step 4: Let’s go ahead and upload your WordPress files to your server.
The easiest way to upload your files to your server is through a program called Filezilla(a desktop program). Filezilla is important to have set up for any website. This is what’s called a FTP connection. FTP connections are used to transfer files to and from your website server and is imperative to fixing a WordPress site that’s broken or for optimizing. Now is a great time set this up for your website.
Find your root directory or the directory for which you’d like your website to live. For a majority of you, your root directory will be called public_html. If you’re not sure, speak with your hosting service provider. Upload your files to this root directory by selecting all of your local files( navigate to your wordpress files and click CTRL + A) then dragging them into your root folder.
Step 5: Visit Your Website and finish the install.
Your home free now. Simply visit your website address and follow the prompts. WordPress will take it from here.
If you run into any problems at all, please feel free to reach out. We’re always willing to help. Most of the time for free, so don’t hesitate to ask.